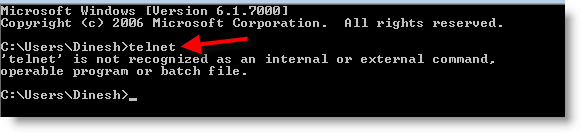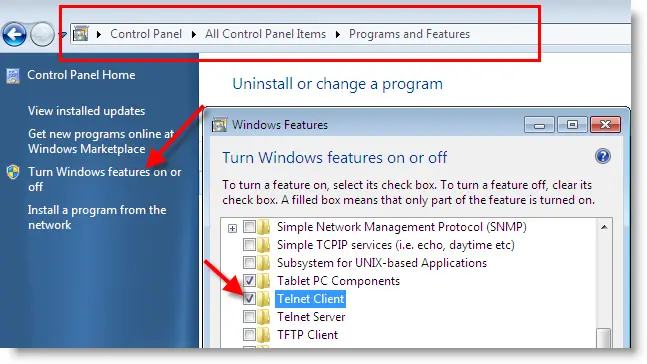- via the keyboard
The easiest way to lock Windows XP is by simply pressing the Windows logo key and the letter L (for Lock) on a Microsoft Natural Keyboard or any other compatible keyboard that includes the Window key. Doing so will pop up the Unlock Computer Password box.
- via a Shortcut.
If you don't have a keyboard with a Window key or simply don't like the keyboard method, then here's how you can make a desktop shortcut to lock your computer.
Right click an empty area of your desktop, choose New/Shortcut and enter this line as the command line:
rundll32.exe user32.dll, LockWorkStation
Click Next. Name the shortcut whatever you prefer and click Finish. That's it.
If you'd like to change the icon, just right click the shortcut and go to Properties/Shortcut/Change Icon.
- via the command line
The above command line can also be used at a DOS prompt to lock your computer. One simple way you can do it would be by clicking Start/Run, typing CMD and then entering the command and pressing Enter.
- via a bat file
This is similar to a Windows shortcut method. But it's a DOS version. If you've never created a bat (batch) file, but would like to try this method, simply open a new text file (such as with Notepad) and type the following commands:
@echo off
rundll32.exe user32.dll, LockWorkStation
cls
Save the file with a .bat extension, such as Lock.bat, and you're done. Double click to make the file run.
Password
It should go without saying that if you don't use a password to log on to your computer, then anyone can access your computer and unlock it. If you want to use the lock feature, then set a password by going to User Accounts in the Control Panel and then click Create Password.
Fast User Switching
Fast User Switching allows multiple login sessions at the same time. Whether you have this feature enabled or disabled will make a big difference in how your locked computer can be accessed and on the behavior of your shortcuts when executed.
If enabled, executing any of the above locking methods will bring up the Welcome screen and other users will be able to log on to the computer, as is the norm for Fast User Switching. So, you really don't get much security at all this way, if your intention is to lock your machine. With Fast User Switching, only your profile is locked, not the ability for other users to log into your system. Any other user can just log on to your computer and use it.
If Fast User Switching is disabled, you will have to enter a password to unlock the computer. Double clicking your shortcut will bring up the Unlock Computer password dialog box. This is the same lock method that Windows NT and 2000 uses.
If you're not sure whether or not you have Fast User Switching enabled or disabled, go to User Accounts in the Control Panel and click the Change the way users log on or off tab. There you will see your status for Fast User Switching.
Welcome Screen
Whether the Welcome screen is enabled or disabled also has an effect on the way your computer can be locked.
If the Welcome screen is enabled, you can also lock your computer in Task Manager (Ctrl+Alt+Delete) by clicking the Lock Computer option in the Shutdown menu list. This option will only appear if the Welcome screen is enabled—without Fast User Switching being enabled.
Note! In order to use Fast User Switching, the Welcome screen must be enabled. You cannot select Fast User Switching if the Welcome screen option is unchecked.