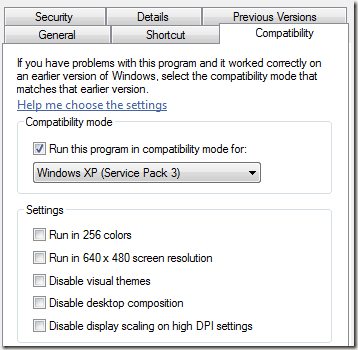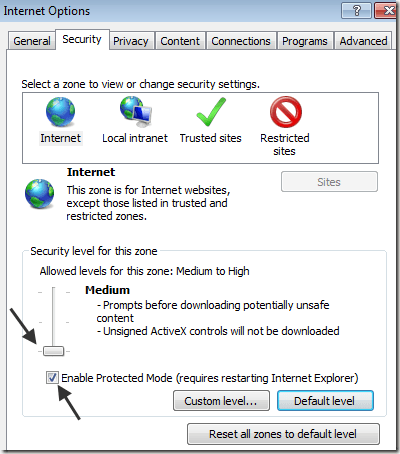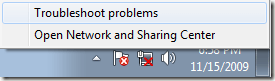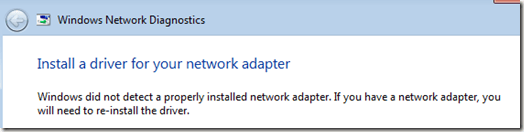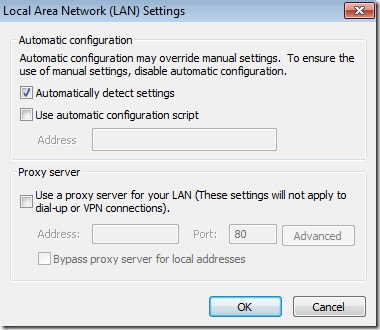Having problems connecting to the Internet on your new Windows 7 machine? Windows 7 is great and can automatically fix a lot of common problems related to connecting to the Internet, but not all!
The first thing you should try if you having Internet problems is to try and connect from both a wireless and wired connection. You first want to try and narrow down the problem to Windows 7, to your network setup, or to your Internet provider.
Here are some possible solutions you can try that will hopefully get your Internet connection up and running in Windows 7.
Method 1 – Turn Off Firewall/Anti-Virus Programs
One common reason why this problem occurs in new installations of Windows 7 is because of a third-party firewall or anti-virus program. Just to make sure it’s not that, go ahead and uninstall any of these types of programs.
You might be wondering why it would matter, especially if you have the same program running on another computer like XP or Vista. The problem could be that if the
firewall or anti-virus program is not compatible with Windows 7, it can accidentally block connections to the Internet.
Method 2 – Install Drivers in Emulation Mode
So if you didn’t buy a new computer and are instead installing Windows 7 on a slightly older machine, you problem could be because of incompatible drivers.
You can fix this in two ways. First, try going to the computer manufactures website and download the latest
drivers for your wireless card. Install it and see if the problem is fixed.
If not, it might mean you need to install the driver in compatible mode. You can do this by right-clicking on the executable
file, choosing
Properties, clicking on the
Compatibility tab and checking the box that says “
Run this program in compatibility mode for:” and then choose the OS.
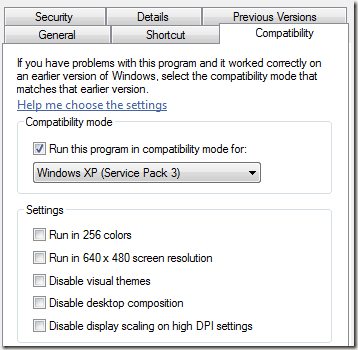
Again, make sure to run the driver setup program in this compatible mode to see if that fixes the problem.
Method 3 – Disable Protected Mode
The other reason you may not be able to connect is because of IE 8, which now ships with
Windows 7. Some people have reported that the security settings are set such that they cannot connect to any website at all!
You can test this by going to
Tools, then
Internet Options, and clicking on the
Security tab. Click on
Internet and move the slide bar all the way to the bottom (lowest security).
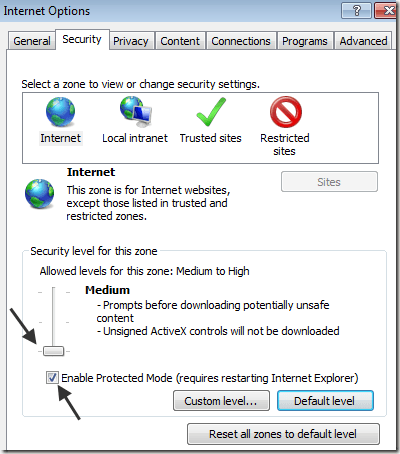
Once you move the slider all the way down, click OK. Then close IE 8 and open it again. Try connecting to the Internet. If it doesn’t work, try unchecking the
Enable Protected Mode option. Make sure to restart IE again.
Method 4 – Try Network Troubleshooter
If nothing else is working, you may as well try the built-in Windows 7 Network Diagnostics tool also. To run it, right-click on the Network icon in your system tray and choose
Troubleshoot Problems.
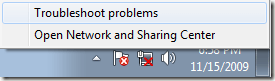
It will automatically try to detect what the problem is and give you a possible reason and a solution.
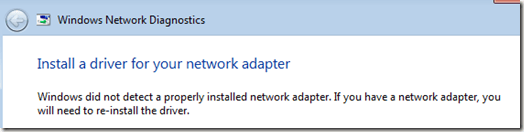
Method 5 – Toggle Automatically Detect Settings option
Another thing you can try is to check or uncheck the Automatically Detect Settings option in IE. You can get there by going to Tools, Internet Options, Connections, LAN Settings.
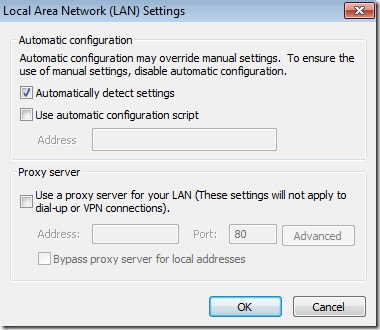
If it’s checked, uncheck it and vice versa. See if that solves your problem. Also, make sure that the “Use a proxy server” box is unchecked.
Method 6 – Uninstall Network Card
You can also try to uninstall the network card from Device Manager and let Windows 7 re-install it on reboot.
Go to the
Control Panel, click on Hardware and Sound, and then open
Device Manager. Right-click on your network card and choose
Uninstall. If prompted to remove the driver, click Yes.
Then restart Windows and the default Windows 7 driver will be installed, which might get your connection working again.
Method 7 – Enable/Disable Network Card
A simpler solution before uninstalling the network card might be to simply disable and then re-enable the network card.
Go to the Network and Sharing Center and right-click on your network card and choose Disable. Then simply re-enable it and see if this fixes your problem.
Hopefully, one of these methods will get your Internet connection in Windows 7 working again! If not, post a comment here and we’ll try to help!

 Back to the top
Back to the top