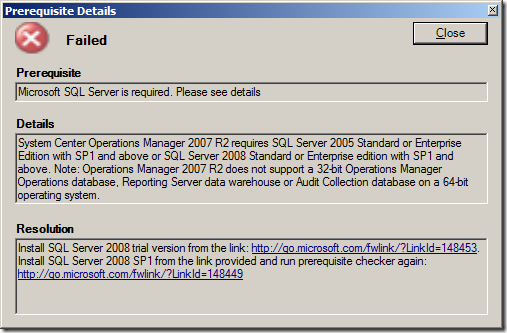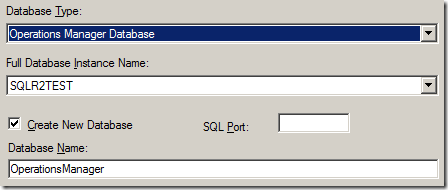nstallation
First off, we need to install the backup feature, as it's not installed by default. Use the Add Features wizard in Server Manager and add the Windows Server Backup Features (Figure 1). I'm going to use the command-line tools sub-feature so that I can use Windows PowerShell, which I will explain in more detail later in this article.
You can also use command-line tools, including ServerManagerCMD.exe, to install the feature:
C:\ servermanagercmd -install backup-features
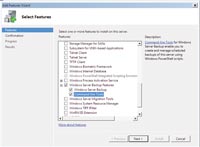
[Click on image for larger view.] |
| Figure 1. The backup feature is not installed by default, so you must install it using the Add Features Wizard. |
The next step is to identify locations for your backups. You can back up files to a network share, a local volume or a dedicated disk. You can't back up data to tape, but given the growth and widespread availability of inexpensive USB-attached storage, this isn't that much of a setback these days.
Creating a Backup Job
Windows Backup is intended to provide a one-stop setup to protect a server. You can enable a scheduled task to back up files and the system state, or to provide for a bare-metal restore. Microsoft assumes you'll have one scheduled task for this purpose. I'm assuming that you're using the Windows Backup feature because of limited budget and are after maximum protection given the utility's constraints.
After you install the Windows Backup feature, expand the Storage node in Server Manager and select Windows Server Backup. In the Actions pane, select "Backup Schedule," which will start the Backup Schedule Wizard. Then, click Next on the Getting Started screen.
During step two, specify what type of backup you want. Try doing a complete server backup. You can also create a custom backup and pick items such as selected files and system state. I'll show you how to do a quick file backup later, but for now I'm assuming you want complete server protection.
In the third step, specify when you want the backup task to run. Most of the time, a single backup should be sufficient, but you can run it more than once a day. If you're backing up critical files, this might be a good choice.
In step four, determine where to store the backup. Microsoft recommends using a dedicated hard disk. Remember, this drive will be reformatted and unavailable for anything else. You can also use a volume or a network share. Pay close attention to the warnings and limitations. You might see a warning reminding you that the disk will be reformatted. If you don't see all the disks, click the Show All Available Disks button to refresh. When you select a new disk, you'll be warned.
Once selected, you'll have a chance to confirm your backup settings. If anything is incorrect, use the Previous button to go back and correct the error. If all goes well, you should get a summary screen. The next day, you can check the Windows Server Backup node for results or errors.
You can also use Windows Backup to run a one-time backup. Select the Backup Once option in the Actions pane. You can use the same settings as your scheduled job or pick something completely different. If you select the latter, the wizard runs again and you can enter new parameters. For example, you might want to copy files to a network share. Remember, any existing backups to the same folder will be overwritten. The backup will execute immediately. If this is a separate backup task you'd like to do often, then you'll want to take advantage of a scripted solution from the command line or Windows PowerShell. I'll cover that procedure later.
Restoring Data
Windows Backup uses a time stamp as version information. Using the Recover task launches a wizard that's easy to follow. Select the appropriate backup source. The Recovery Wizard will display a datetime control of all available backups (see Figure 2). Select the appropriate one. Depending on the type of backup, you may only have once choice.
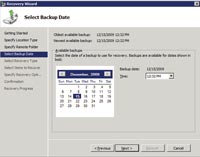
[Click on image for larger view.] |
| Figure 2. Data recovery is easy with the Recovery Wizard. |
Moving on, select what type of data you want to recover. If you select Files and Folders, you'll be able to highlight the files you want to recover. Unfortunately, selecting files from multiple directories is next to impossible. You can easily recover everything or recover selected files from one directory. Keep that in mind when you set up the backup job.
When you recover files, you'll need to specify the target folder, which can be the original folder or an alternate location. You can also control what happens when you restore a current file if a current version exists. You can create a copy so that you have both versions; you can overwrite the existing version; or you can skip restoring if an existing version is detected. The recovery process happens immediately.
Using WBADMIN.EXE
If you installed the command backup tools, then you have a few more options. Open a command prompt and look at help for WBADMIN.EXE. You can use the tool to set up a scheduled backup, but I think the GUI is much easier. I find this tool more useful for creating one-time backup jobs. Run the following command to see syntax help:
C:\> wbadmin start backup /?
I don't have space to cover all the options, but let me demonstrate how you might use the command-line tool to periodically back up files to a network share:
@echo off
::Demo-Backup.bat
::demonstration script using WBADMIN.EXE on a
Windows Server 2008 R2 Server
rem backup share UNC
set backupshare=\\mycompany-dc01\backup
rem files and folders to include
set include=c:\scripts,c:\files
rem define date time variables for building
the folder name
set m=%date:~4,2%
set d=%date:~7,2%
set y=%date:~10,4%
set h=%time:~0,2%
set min=%time:~3,2%
set sec=%time:~6,2%
rem defining a new folder like \\mycompany-dc01\
backup\RESEARCHDC\12152009_132532
set newfolder=%backupshare%\%computername%\
%m%%d%%y%_%h%%min%%sec%
echo Creating %newfolder%
mkdir %newfolder%
rem run the backup
echo Backing up %include% to %newfolder%
wbadmin start backup -backuptarget:%newfolder%
-include:%include% -quiet
rem Clear variables
set backupshare=
set include=
set m=
set d=
set y=
set h=
set min=
set sec=
set newfolder=
I don't want to overwrite any existing backups, so I'll create a new folder that uses the computer name and a datetime stamp as part of the file name. The batch file has code to handle that task. The main function of the script is to call WBADMIN.EXE to create a backup on the specified share. Look at syntax help if you want to tweak this step. I like this script because I can set up my own scheduled task using the Task Scheduler. So, even though the backup wizard only lets me create one scheduled task, I can create as many as I want using WBADMIN.EXE. I can also use this tool to create system state backups, as well.
To see what backup jobs have executed, run this command:
C:\> wbadmin get versions
Pay attention to the version identifier; you'll need it to recover files using WBADMIN (you can also use the Recovery Wizard).
Backing up with PowerShell
The other command-line approach is to use Windows Backup PowerShell cmdlets. To access them, you'll first need to load the Windows backup snap-in:
PS C:\> add-pssnapin Windows.ServerBackup
To see which cmdlets are included, use Get-Command:
PS C:\> get-command -pssnapin windows.server
backup
Unfortunately, creating a backup job is a multistep process. While you can type the necessary commands at the prompt interactively, I think you'll find it easier with a scripted approach. Here's a PowerShell version of my original batch file:
#requires -version 2.0
#requires -pssnapin Windows.ServerBackup
#Demo-WBBackup.ps1
$policy = New-WBPolicy
$files=new-WBFileSpec c:\scripts,c:\files
Add-wbFileSpec -policy $policy -filespec $files
$backdir=("\\mycompany-dc01\backup\{0}\{1:MMd
dyyyy_hhmmss}" -f $env:computername,(get-date))
write-host "Creating $backdir" -foregroundcolor Green
mkdir $backdir | out-null
$backupLocation = New-WBBackupTarget -network
$backdir
Add-WBBackupTarget -Policy $policy -Target
$backupLocation
write-host "Backing up $files to $backdir" -fore
groundcolor Green
$policy
Start-WBBackup -Policy $policyThe PowerShell cmdlets are based around creating and executing a policy. The policy includes the files or volumes to include or exclude, as well as where to back up the files and a few assorted options. You can also create system-state and bare-metal recovery jobs. In my demonstration, I'm simply backing up a few directories. The Start-WBBackup cmdlet carries out the backup task.
When you look at the list of Windows Backup cmdlets, you'll notice one glaring omission. There are no cmdlets for restoring data. I imagine the assumption is that you wouldn't want to automate this step, although you can with WBADMIN.EXE. Perhaps cmdlets will be added in the future. In the meantime, you can use the Recovery Wizard or WBADMIN.EXE to restore files.
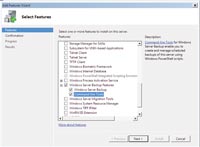
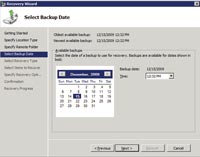

 having the above problem while installing scom 2007 r2. can anyone give the solution fir this.
having the above problem while installing scom 2007 r2. can anyone give the solution fir this.