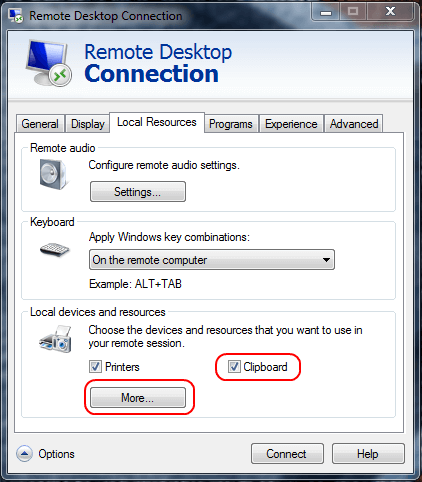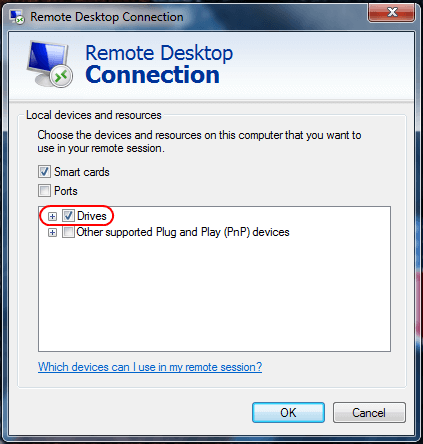I had a peculiar issue with copying and pasting files from my local computer to a Remote Desktop session. I could copy and paste locally, but the option to paste would be grayed out on the Remote Desktop computer. There are several ways to solve this problem depending on what you are trying to copy and paste.
Client Settings
- Right-click on the RDP icon that you use to connect, then select “Edit“.
- Select the “Local Resources” tab.
- Check the “Clipboard” option. To allow file copying and pasting, select “More…” and proceed to step 4. If you just need the ability to copy and paste text and not files, stop here and click “OK“.
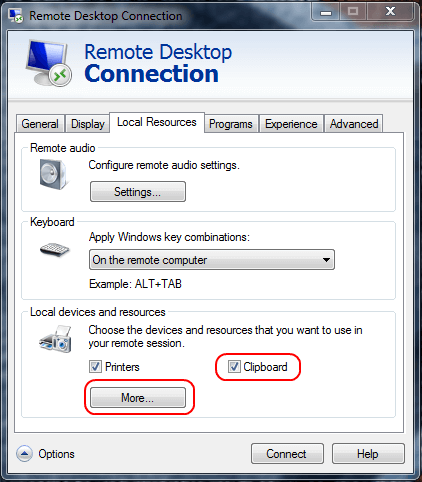
- Select the “Drives” option. Click “OK“, then “OK” again.
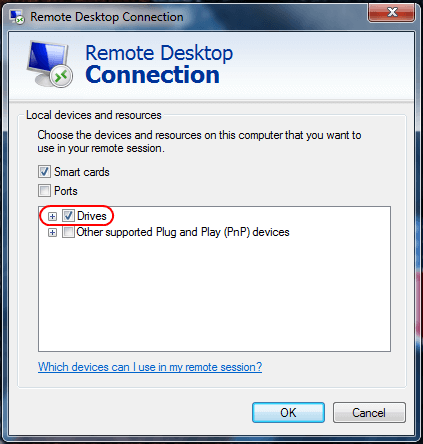
Server Settings
First ensure that the Redirection settings are what you want them to be on the server.
Windows 2008
- Launch “Remote Desktop Session Host Configuration” from the server.
- Under “Connections“, right-click the connection and select “Properties“.
- Select the “Client Settings” tab, and make sure the “Clipboard” box is unchecked. If you want to allow copying and pasting of files, make sure the Drive selection is unchecked. Click OK when done.

I should also note that if you have all of these settings configured correctly and things still don’t work, you may need to restart the server or just kill the rdpclip process.
Windows 2012
- Open “Server Manager“.
- Select “Remote Desktop” Services.
- Select “Collections“.
- Select “Tasks“, then choose “Edit Properties“.
- Under the “Client Settings” tab, ensure the “Clipboard” and “Drive” is enabled.
This should be all you need to enable copying and pasting of files to your Remote Desktop session. I hope this tutorial has helped you. Please share your experience in the Comments section below.
https://www.technipages.com/unable-to-copy-and-paste-to-remote-desktop-session