Try this from Microsoft: Number 4 and number six worked for me
Please try the steps below to resolve your issue.
SUGGESTION 1:
==============
We have found that this issue can occur if any third party software is conflicting
with the Windows Update Site. If you have Norton, McAfee or other Antivirus or
firewall software installed on your system, the third party software can conflict
with the Windows Update Site hence I would sincerely request you to kindly disable
these software while accessing the site, this should resolve the issue for you. Please remember to enable the Windows XP firewall on your internet connection (if it is not already) before going online in case of Virus problems.
If the issue persists, let's go to the second suggestion.
SUGGESTION 2:
==============
This issue can be caused if one or more of the following services are disabled or
unavailable. We will therefore RESET Background Intelligent Transfer Service and
the Automatic Updates service. For this, please follow the steps given below:
1. Click Start --> select Run. In the Run box, type services.msc Click OK
2. Find the Background Intelligent Transfer Service. Right-click on it and select
Properties
3. Click on Stop and then again click on Start. In the Startup Type list, make sure
that "Automatic" is selected. Click OK
4. Similarly find Automatic Updates service. Right-click on it and select
Properties
5. Click on Stop and then again click on Start. In the Startup Type list, make sure
that "Automatic" is selected. Click OK
6. Close the Services window
[Please note that if the service is already started the "Start" button will be
grayed out. In this case "Stop" the service and then "Start" it again. On the other
hand if the service is not running, the "Stop" button will be grayed out. In this
case "Start" the service]
Once you have reset the two services, please access Windows Update site and check
whether the issue is resolved.
If the issue still remains, then please go through the information given below.
SUGGESTION 3:
=============
This issue can also occur due to some corrupt ActiveX Control files. Let us
register the following files using the Regsvr32 command and check whether the issue
is resolved. Please note, there is a space between Regsvr32 and the file name.
1. Close all instances of Internet Explorer.
2. Click Start and Run, type Regsvr32 wuapi.dll in the Open box and click OK.
3. Click Start and Run, type Regsvr32 wuaueng.dll, in the Open box and click OK.
4. Click Start and Run, type Regsvr32 wuaueng1.dll in the Open box and click OK.
5. Click Start and Run, type Regsvr32 wucltui.dll, in the Open box and click OK.
6. Click Start and Run, type Regsvr32 wups.dll in the Open box and click OK.
7. Click Start and Run, type Regsvr32 wuweb.dll in the Open box and click OK.
8. Click Start and Run, type Regsvr32 jscript.dll in the Open box and click OK.
9. Click Start and Run, type Regsvr32 atl.dll in the Open box and click OK.
10. Click Start and Run, type Regsvr32 msxml3.dll in the Open box and click OK.
11. Click Start and Run, type Regsvr32 softpub.dll in the Open box and click OK.
12. Click Start and Run, type Regsvr32 Initpki.dll in the Open box and click OK.
13. Click Start and Run, type Regsvr32 Mssip32.dll in the Open box and click OK.
SUGGESTION 4:
=============
Delete the following folders if they exist:
1. "WUTemp" in all partition's root folder: for example C:\WUTemp or D:\WUTemp
2. "Catroot2" in "C:\Windows\System32"
3. "WindowsUpdate" in "C:\Program Files" (This is a hidden folder.)
SUGGESTION 5:
==============
Enable "Use HTTP 1.1 through proxy connections".
1. Click Start, click Run, input "INETCPL.CPL" (without quotation marks) and press Enter.
2. On the the Advanced Tab, check "Use HTTP 1.1 through proxy connections" and uncheck "Use HTTP 1.1", and then click OK.
SUGGESTION 6:
==============
Add the Windows Update sites into "Trusted sites":
1. Click Start, click Run, input "INETCPL.CPL" (without quotation marks) and press Enter.
2. On the Security tab, click the "Trusted sites" icon, and then click the "Default Level" button.
3. Click the "Sites" button, and then uncheck "Require server verification (https:) for all sites in this zone."
4. Type each of the following lines, click "Add", and then repeat until they are all shown in the low box:(Note: The first line starts with HTTPS while others start with HTTP.)
https://v5.Windowsupdate.microsoft.com
http://Windowsupdate.microsoft.com
http://v5.windowsupdate.microsoft.com
http://Download.Windowsupdate.com
5. Click OK, and then check to make sure no sites are listed in "Sites" of "Restricted sites".
6. Click OK to Save the settings.
SUGGESTION 7:
==============
Configure Internet Explorer proxy settings:
1. Click Start, click Run, input "INETCPL.CPL" (without quotation marks) and press Enter.
2. On the Connections tab, click LAN Settings.
3. Uncheck "Automatically Detect Settings" and "Use Automatic configuration script".
4. If the "Advanced" button is not grey, click it, input or copy and paste the following string into the Exceptions box:
*.microsoft.com;*.windowsupdate.com
5. Click OK three times to save the settings.
I do hope that this resolves your issue.
Monday, May 17, 2010
Friday, May 14, 2010
How to Schedule an Email in Outlook 2007
- Open a new email and enter the email address and type your email as usual.
- Step 2
 Click the expand button for OPTIONS.
Click the expand button for OPTIONS.
- Step 3
 Or...
Or...
Click OPTIONS in the Ribbon > and then click DELAY DELIVERY
- Step 4
 Click the check box for "Do not deliver before is selected"
Click the check box for "Do not deliver before is selected"
- Step 5Set your date and time.
Click Close.
- Step 6The email will sit in your out box until the scheduled date and time.
Thursday, May 13, 2010
Understanding Auto Accept Agent
This topic defines what Auto Accept Agent does, and explains how Auto Accept Agent processes meeting requests.
Auto Accept Agent is an asynchronous store event sink that provides automatic server-side processing of meeting requests that are sent to resource mailboxes. Auto Accept Agent raises the OnSave event when an e-mail message is delivered to the Inbox of a registered resource mailbox. Meeting requests, updates, and cancellations are processed in a first-in, first-out order. If the e-mail message is not a calendar item, Auto Accept Agent may delete it, based on the setting for the DeleteNonCalendarItems parameter, to keep the Inbox clear of read e-mail messages. If the request is a cancellation, the meeting is removed from the calendar.
 Auto Accept Agent Processing
Auto Accept Agent Processing When a meeting request is delivered to an Inbox folder in the Exchange store, an OnSave event occurs. If Auto Accept Agent has been registered for that mailbox, the occurrence of the OnSave event triggers the agent (an ExOLEDB event sink). The following figure shows the basic process flow, starting when an e-mail message is delivered to an Inbox.
Auto Accept Agent process flow


Scheduling and Updating
When Auto Accept Agent processes meeting requests, it checks the availability of the resource's calendar (not the resource's published free/busy data) and then sends an accept or decline message to the meeting organizer. The agent evaluates only meetings that occur within a specified booking window for conflicts. The agent does not place any meeting instances that occur beyond the booking window in the resource's calendar. After it processes the request, Auto Accept Agent saves a copy of the response to the Sent Items folder and then moves the original request from the Inbox to the Deleted Items folder. The following figure shows the logic that Auto Accept Agent follows when it processes a calendar request.
Calendar request process flow

Auto Accept Agent uses the following scheduling logic for scheduling single and recurring meeting requests.
Single Meeting Requests
Auto Accept Agent accepts or declines new or updated meeting requests for single meetings based on the following criteria:
- If the entire span of time between the start and end times of the meeting request is marked as free on the resource calendar, the meeting request is accepted.
- If any part of the span of time between the start and end times on the meeting request is marked as busy or tentative on the resource calendar, the meeting request is declined.
- If a meeting update is requested that overlaps the time of the original meeting, Auto Accept Agent does not consider the time of the original meeting as busy and allows the update to be processed. For example, if you schedule a meeting from 15:00 to 16:00 on Friday and then send an update to reschedule this meeting from 15:30 to 16:00 on Friday, Auto Accept Agent accepts the update even though the resource appeared as busy.
Recurring Meeting Requests
Auto Accept Agent expands, accepts, and declines recurring meeting requests according to the following parameters:
- If a recurring meeting request does not contain an end date or contains an end date beyond the specified booking window, by default Auto Accept Agent declines the request. If you set the EnforceRecurringMeetingEndDate parameter to False, Auto Accept Agent expands and schedules meeting instances up to the maximum allowed number of months that are contained in the BookingWindowInMonths parameter. However, because the recurrence will be truncated to the limit set by BookingWindowInMonths, the end date on the organizer's calendar could be different from the end date on the resource mailbox's calendar.
- The RecurringMeetingConflictPercentageAllowed parameter sets a threshold for the amount of rescheduling required by the organizer when individual instances are declined because of a conflict. It does not enable double-booking.
- The RecurringMeetingMaximumConflictInstances parameter sets a threshold for the number of conflicts allowed for a recurring meeting before the agent declines the request. This parameter works together with the RecurringMeetingConflictPercentageAllowed parameter, with the lower of the two thresholds determining whether the meeting request is accepted or declined. For example, if you set the RecurringMeetingConflictPercentage parameter to 25 percent and set the RecurringMeetingMaximumConflictInstances parameter to two, and then send a meeting request with four instances of a meeting, a maximum of one instance could conflict for the meeting request to be accepted. In this case, the 25 percent threshold for four instances allows only one conflict, even though you have set the maximum number of conflicts that are allowed to two.
The default value for both RecurringMeetingConflictPercentageAllowed and RecurringMeetingMaximumConflictInstances is zero. To allow for conflicts, you must change both of these parameters.
windows cannot access the specified path or file
while installing the software sometimes you will get this error. so you need to install the software other way .
start--controlpanel--add or remove programs --- add new programs--cd or floppy--
then browse the software location and install the software
start--controlpanel--add or remove programs --- add new programs--cd or floppy--
then browse the software location and install the software
Tuesday, May 4, 2010
Monday, May 3, 2010
cannot find script file antivirus.vbs
The clean.vbs file is installed and used by Aphex Trojan, JudgeETrojan and Judge.E Trojan.
Your computer's security and privacy may be at risk.
1.Open task manager and kill process wscript.exe.
2.Delete VirusRemoval.vbs and Autorun.inf files from all usb drives if u have the virus in them.
3.Go to c:\Windows\System32 and delete the file VirusRemoval.vbs. It is super hidden so first go to Folder Options and check show hidden and check boxes. Also required for the above files.
4.go to start>run and type regedit and enter
Go to HKLM\Software\Microsoft\Windows NT\CurrentVersion\Winlogon
On the right side look for Shell which should have value of just explorer.exe.
delete anything at right side of explorer.exe if there is anything.
5.Under same key Winlogon also look for Userinit which should have value of
c:\WINDOWS\system32\userinit.exe,
Delete all after the comma.
6.Go to HKCU\Software\Microsoft\Internet Explorer\Main
On the right side locate Window Title and delete its value i.e. Sujin.com.np
7.Under the same key locate Start Page and delete its value i.e. http://sujin.com.np/
Please let us know if you were successful
Your computer's security and privacy may be at risk.
1.Open task manager and kill process wscript.exe.
2.Delete VirusRemoval.vbs and Autorun.inf files from all usb drives if u have the virus in them.
3.Go to c:\Windows\System32 and delete the file VirusRemoval.vbs. It is super hidden so first go to Folder Options and check show hidden and check boxes. Also required for the above files.
4.go to start>run and type regedit and enter
Go to HKLM\Software\Microsoft\Windows NT\CurrentVersion\Winlogon
On the right side look for Shell which should have value of just explorer.exe.
delete anything at right side of explorer.exe if there is anything.
5.Under same key Winlogon also look for Userinit which should have value of
c:\WINDOWS\system32\userinit.exe,
Delete all after the comma.
6.Go to HKCU\Software\Microsoft\Internet Explorer\Main
On the right side locate Window Title and delete its value i.e. Sujin.com.np
7.Under the same key locate Start Page and delete its value i.e. http://sujin.com.np/
Please let us know if you were successful
Saturday, May 1, 2010
Remove Windows cannot find regsvr.exe message at startup
“Windows cannot find regsvr.exe” as shown below. You may face similar problems like “Windows cannot find explorer.exe” etc. This is because the virus had assigned a registry value to execute itself during the startup. As you have removed the virus, the system can no longer find this virus file and hence the error message.

This problem has a very easy solution. Just follow the steps below:
Step 1: Press Start+R and type regedit. It will open registry editor. But if you get an error like Registry editor has been disabled by the administrator then you need to enable the registry editor. To enable registry editor click: How to enable Registry Editor (REGEDIT).
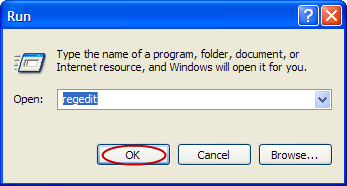
Step 2: Now after opening the registry editor, follow the registry path as follows:
HKEY_LOCAL_MACHINE\SOFTWARE\Microsoft\WindowsNT\CurrentVersion\Winlogon
This path is also shown in the images below:
Step 3: After opening Winlogon look for Shell in the right pane of the registry editor as shown.

Step 4: Double Click the Shell registry value. You can find “Explorer.exe regsvr.exe” in the Value data field.

Step 5: Delete regsvr.exe alone and click OK.

Step 6: Now the registry has been changed. Closed all programs and restart.

After restart you can find that the message is no longer shown.
N.B.: Make sure that you don’t delete Explorer.exe from the Shell registry.

This problem has a very easy solution. Just follow the steps below:
Step 1: Press Start+R and type regedit. It will open registry editor. But if you get an error like Registry editor has been disabled by the administrator then you need to enable the registry editor. To enable registry editor click: How to enable Registry Editor (REGEDIT).
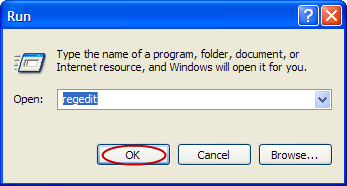
Step 2: Now after opening the registry editor, follow the registry path as follows:
HKEY_LOCAL_MACHINE\SOFTWARE\Microsoft\WindowsNT\CurrentVersion\Winlogon
This path is also shown in the images below:
Step 3: After opening Winlogon look for Shell in the right pane of the registry editor as shown.

Step 4: Double Click the Shell registry value. You can find “Explorer.exe regsvr.exe” in the Value data field.

Step 5: Delete regsvr.exe alone and click OK.

Step 6: Now the registry has been changed. Closed all programs and restart.

After restart you can find that the message is no longer shown.
N.B.: Make sure that you don’t delete Explorer.exe from the Shell registry.
Task Manager has been disabled by your administrator
REG add HKCU\Software\Microsoft\Windows\CurrentVersion\Policies\System /v DisableTaskMgr /t REG_DWORD /d 0 /f
Subscribe to:
Comments (Atom)



