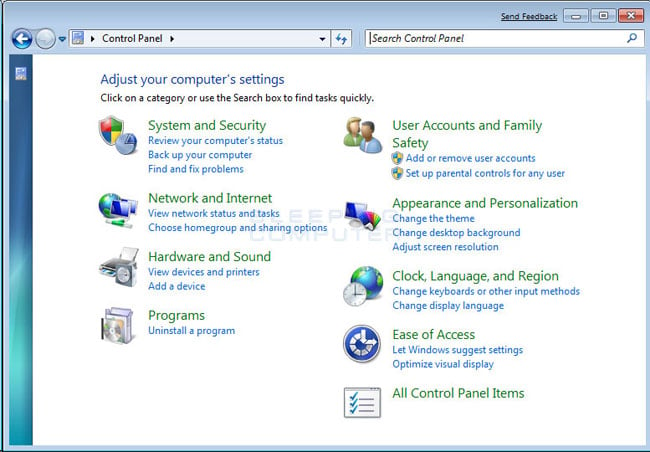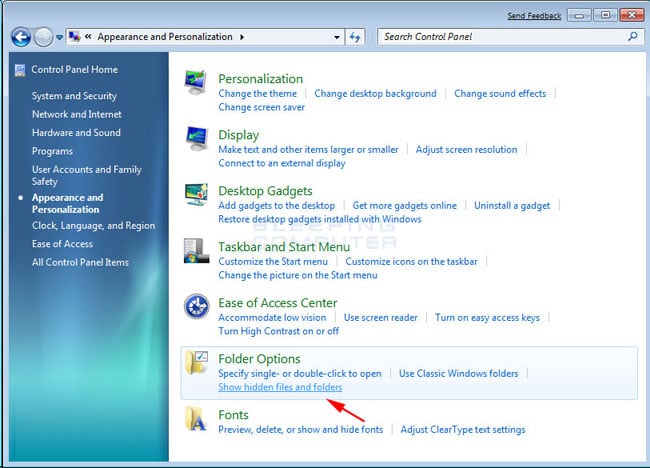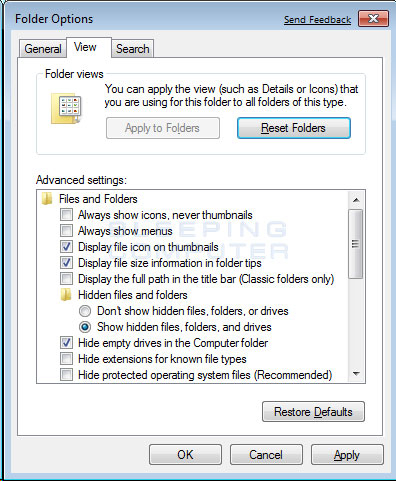PuTTY is tops on the short list of applications I install first on any Windows machine. Over the years I've used PuTTY, I've installed it on a huge number of computers but I've always had one complaint;
There isn't a configuration file I can backup or move to a new machine.
Getting all the little comfort settings correct for each SSH connection can be a pain. The third time you set emulation, keys, encryption type, etc. for each machine you regularly access, you lose patience. The fifth time you find yourself re-entering settings you might do what I did, find a better way.
Moving PuTTy settings between computers is an easy task once you know what's involved. We'll find the registry keys where PuTTy stores its configuration information and export them to a file. We'll then use that file we've made to import our configuration on the target machine.
Exporting Your PuTTy Configuration
Putty stores its settings in the Windows registry. To save a backup of your Putty settings, you'll need to export this registry key to a file.
HKEY_CURRENT_USER\Software\SimonTatham
(
Simon Tatham is the original developer responsible for PuTTy)
1. Click Start->Run and type "RegEdt32" in the "Open" dialog. Click "Ok"
2. One RegEdt32 starts, you'll be presented with an application which looks something like:
3. Press "Ctrl+F" to bring up the Find dialog. Enter the name of the key, "SimonTratham" in the "Find What" field, and make sure only "Keys" is checked in the "Look At" section of the dialog. Finally, click "Find Next"

4. The search may take a while, reminding us that the Windows Registry is a large and mysterious place where dragons be. Let's use these few seconds to reflect on the fact that
you should never, ever, never change things in the registry unless you are absolutely, positively, totally, completely, 100% dead sure that you know exactly what you're doing. When the search completes we'll see the key name for which we're looking.

5. Click File->Export. Give your file an appropriate name like, "putty.reg" and click "Save"
6. We're done! Save the putty.reg file somewhere safe. The file doesn't contain any passwords or actual SSH key values so, it's relatively safe from prying eyes. Still, it does contain your configuration and that kind of data is a private matter.
Importing Your PuTTy Configuration
To import your saved PuTTy configuration on any other Windows computer simply copy your exported registry key, right click on the file and click "Merge"

Windows will ask you for confirmation that you want to import this set of registry values. We know this file is safe, because we created it but,
you should never import registry information from an unknown source.
That's all you need to know about moving your PuTTy configuration from one machine to another. This can be really useful information when upgrading to a new PC or, if you're an office IT guy where your users all have a standard list of servers they need to connect via SSH, you can create a reference configuration on once machine and "share" it between every computer in the office.
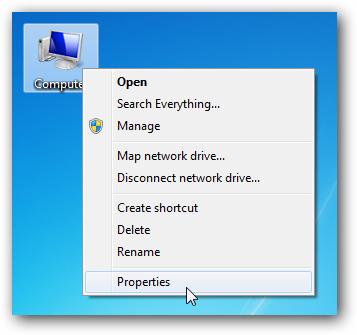

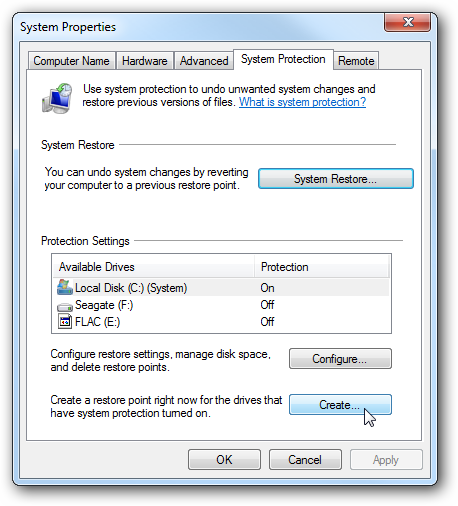



 Back to the top
Back to the top






























 ) in the lower left corner of your screen that has a Windows flag on it.
) in the lower left corner of your screen that has a Windows flag on it.