you can’t remember your Windows 7 password, you can reset it using Windows 7 installation DVD or Ubuntu Live CD with very little effort.
1, Boot up your computer from the Windows 7 installation DVD or USB flash drive.
2, Just hit the “Next” button when it lets you to choose your language and keyboard layout, etc.
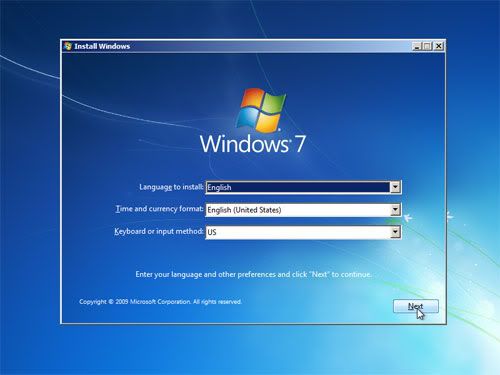
3, Click “Repair your computer” in the next window.

4, Click “Next” to fix problems with recovery tools.
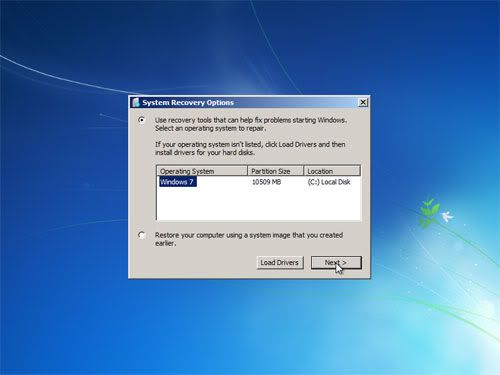
5, Click “Command prompt” to open a command prompt window.
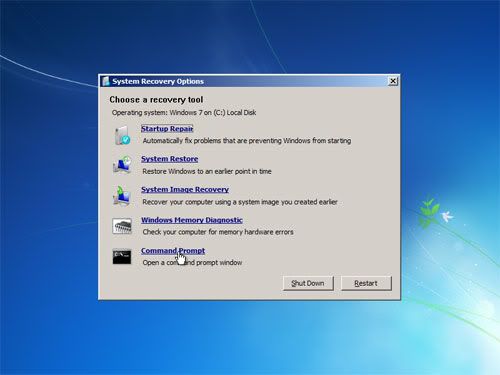
6, Backup the file named “sethc.exe” and replace it with “cmd.exe”, type the following commands respectively.
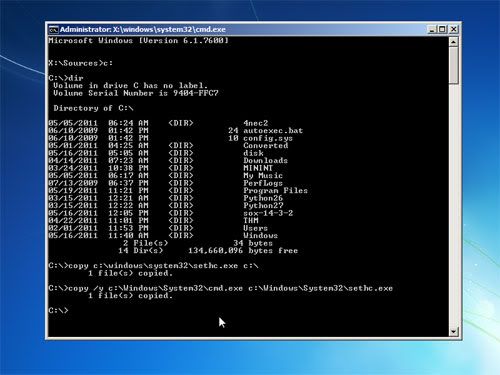
7, Remove the DVD disc from the optical drive and reboot your computer.
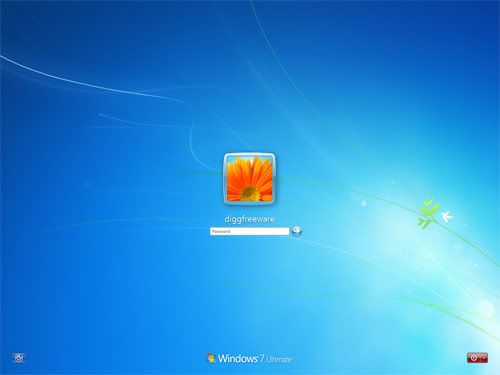
8, When the logon screen appears, press the “Shift” key 5 times, this will open the command prompt window.
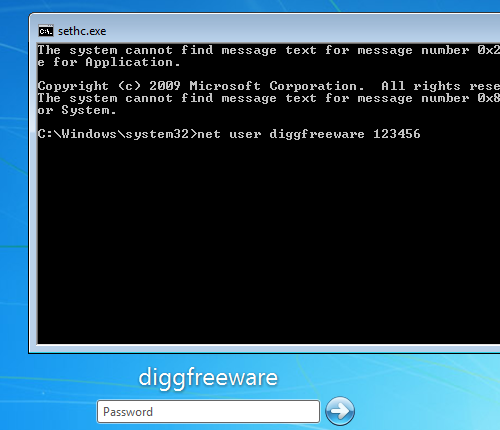
Suppose that your user name is “diggfreeware”, and you want to reset its password to “123456″, just type the command below:
Now you can close the command prompt window, log in Windows with your new password instantly.
1, Boot up your computer from the Windows 7 installation DVD or USB flash drive.
2, Just hit the “Next” button when it lets you to choose your language and keyboard layout, etc.
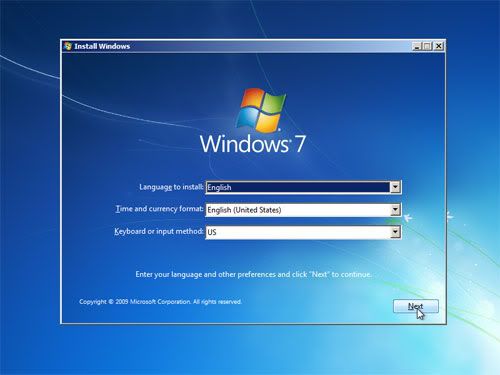
3, Click “Repair your computer” in the next window.

4, Click “Next” to fix problems with recovery tools.
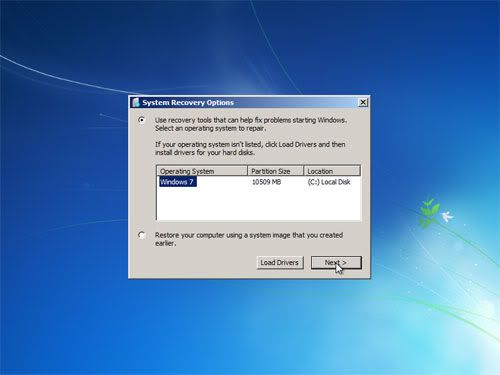
5, Click “Command prompt” to open a command prompt window.
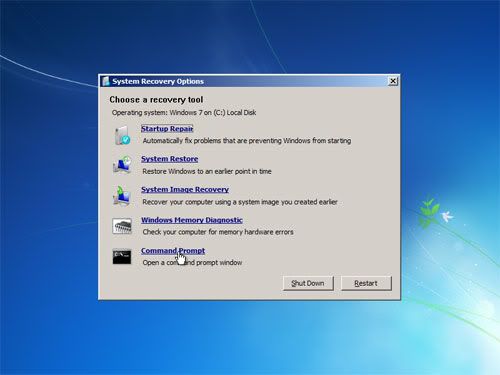
6, Backup the file named “sethc.exe” and replace it with “cmd.exe”, type the following commands respectively.
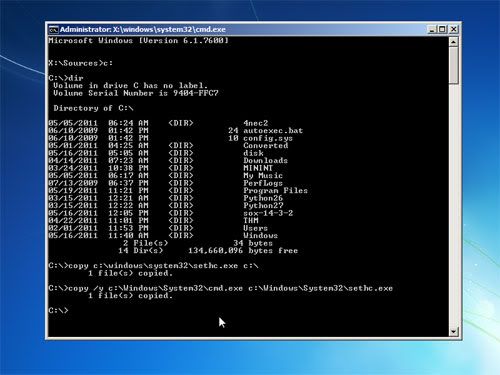
7, Remove the DVD disc from the optical drive and reboot your computer.
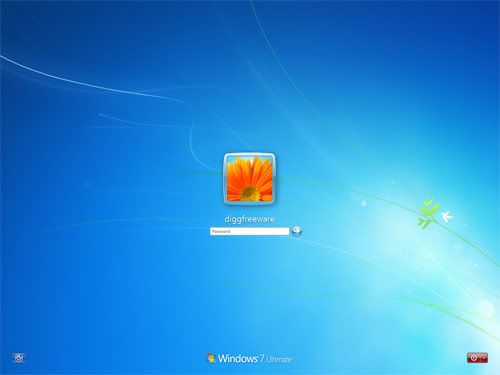
8, When the logon screen appears, press the “Shift” key 5 times, this will open the command prompt window.
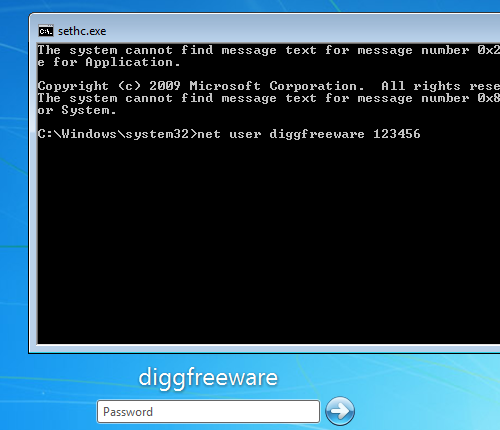
Suppose that your user name is “diggfreeware”, and you want to reset its password to “123456″, just type the command below:
Now you can close the command prompt window, log in Windows with your new password instantly.
No comments:
Post a Comment