To fix various PC problems, we recommend this tool:
This software will repair common computer errors, protect you from file loss, malware, hardware failure and optimize your PC for maximum performance. Fix PC issues and remove viruses now in 3 easy steps:
- Download this PC Repair Tool rated Great on TrustPilot.com.
- Click Start Scan to find Windows issues that could be causing PC problems.
- Click Repair All to fix issues with Patented Technologies (Exclusive Discount for our readers).
All of us store our favorite photos on our PCs, but a number of users reported a strange issue on Windows 10 regarding photos.
According to users, they can’t view photos on Windows 10, so let’s see if we can fix that problem.
Can’t view photos on Windows 10, how to fix it?
Many Windows 10 users reported that they can’t view photos on their PC. This can be a big problem, and speaking of photo issues, users reported the following problems as well:
- Windows 10 photo viewer not working – Many users reported this problem on their PC. If you encounter this issue, you might have to re-register Photos app and check if that solves the problem.
- Can’t open photos in Windows 10 – This is another common problem in Windows, and it can be caused by a corrupted user profile. However, you can easily fix it by creating a new user account.
- Can’t open jpg files, can’t view jpeg photos – If you can’t view jpg files on your PC, you might be able to fix the problem simply by switching to a third-party photo viewer.
- Windows photo viewer won’t open jpg – If you’re having problems viewing photos on your PC, you might be able to fix the problem by switching to the Windows Photo Viewer. In addition, be sure to set Windows Photo Viewer as the default photo app, and the problem should be resolved permanently.
Solution 1 – Check your antivirus
According to users, sometimes your antivirus can interfere with Windows and cause problems with photo viewing.
If you can’t view photos on Windows 10, you might want to try disabling certain antivirus settings and check if that solves the problem.
If that doesn’t work, you might have to disable your antivirus entirely. If that doesn’t help, the last resort is to uninstall your antivirus.
Several users reported problems with AVG antivirus, but after uninstalling it, the problem was completely resolved.
Keep in mind that other antivirus tools can also cause this problem to appear, so even if you don’t have AVG, you might have to uninstall your antivirus in order to fix this issue.
If removing the antivirus solves the problem, you should consider switching to a different antivirus. There are many great antivirus tools available, but the best are BullGuard, Bitdefender, and Panda Antivirus, so feel free to try any of them.
Solution 2 – Try using Photo Viewer as a default image viewer
Photo Viewer was present in the older versions of Windows, and many users prefer using it due to its speed and simplicity.
Windows 10 uses Photos app as a default image viewer, but you can restore Photo Viewer with a simple registry trick.
Bear in mind that changing the registry can sometimes lead to system instability issues, so it might not be a bad idea to create a backup of your registry if anything goes wrong.
To restore Photo Viewer do the following:
- Download this .reg file.
- Once the file is downloaded double click Restore_Windows_Photo_Viewer_CURRENT_USER.reg file to run it.
- You’ll be asked if you’re sure that you want to add the contents of the file to the registry. Click Yes.
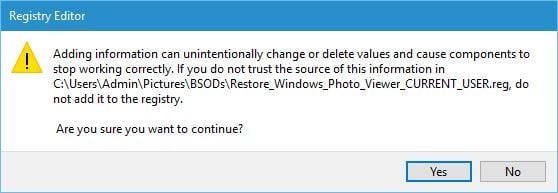
- After running this file, Windows Photo Viewer should be enabled.
Now you should test if Photo Viewer works on your PC by trying to open any image on your PC. If the application works, you might want to set it as a default application for image files by doing the following:
- Open Settings app and go to Apps section.
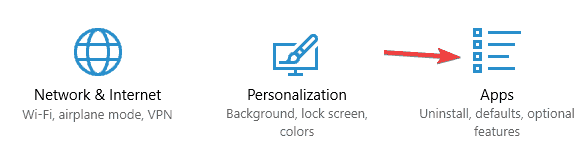
- In the left pane navigate to Default apps. Find Photo Viewer section and click Photos.
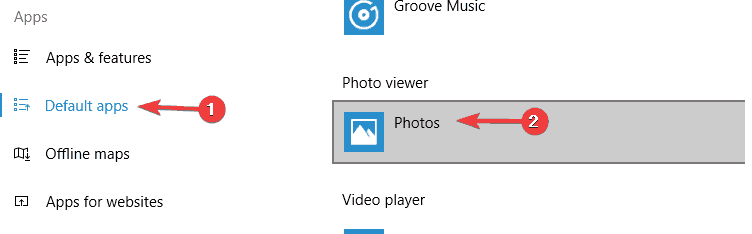
- Select Windows Photo Viewer from the list.
Another way to set Photo Viewer as default photo application is to use Open With option when selecting an image. To do that follow these steps:
- Find the image that you want to open, right click it and choose Open with > Choose another app.
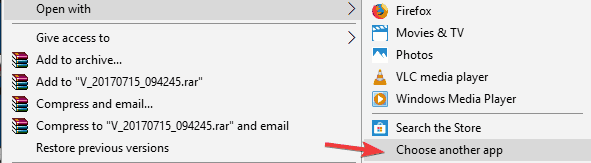
- Scroll down and select Microsoft Photo Viewer, check Always use this app to open .jpg files and click OK.
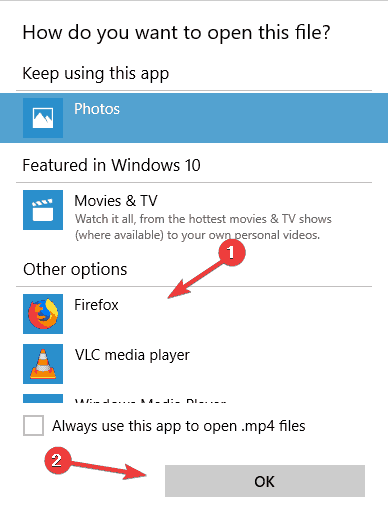
If you want to disable Photo Viewer, just download this .reg file and run it, and Photo Viewer should be disabled once again.
Solution 3 – Use PowerShell to reinstall Photos app
PowerShell is a powerful tool that allows you to do all sorts of different things on your PC. Since this is such a powerful tool bear in mind that using it can lead to system instability if you’re not careful.
To reinstall Photos app do the following:
- Press Windows Key + S and enter power. Right click PowerShell and choose Run as administrator.
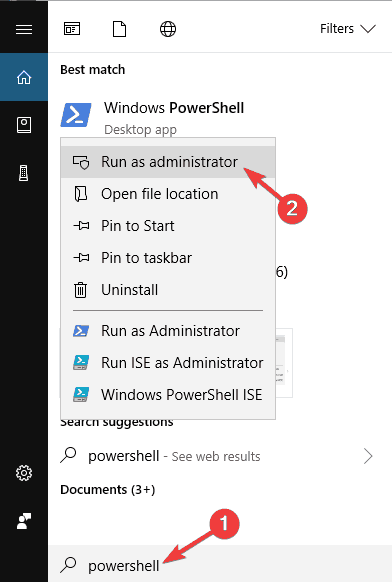
- Once the PowerShell starts enter get-appxpackage *Microsoft.Windows.Photos* | remove-appxpackage and press Enter.
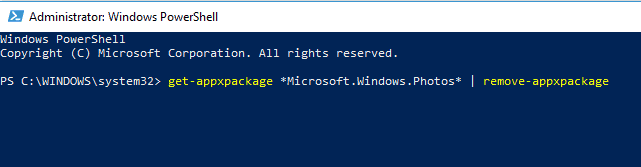
- After removing Photos app download it again from the Windows Store.
Solution 4 – Use a third-party photo viewer
Photos app and Windows Photo Viewer are decent photo viewing apps, but if you can’t view photos on Windows 10 you might want to consider using a third-party photo viewer.
We already covered some of the best photo viewer software for Windows 10, so be sure to check it out.
ACDSee is a solid, trusted solution for your growing photo collection. This software is packed with tools to help you organize, help and inspire your workflow.
We recommend you to try this completely customizable tool for enhanced workflow efficiency and completely forget about the can’t view photos issue.
Solution 5 – Use Windows Store Apps troubleshooter
If you can’t view photos on Windows 10, you might be able to fix the issue by using Windows Store Apps troubleshooter.
In case you don’t know, Photos app is a Windows Store application, and if you can’t view photos on your PC, you might want to try fixing the problem using the Troubleshooter.
To do that, just follow these steps:
- Press Windows Key + S and enter troubleshoot. Select Troubleshoot from the list of results.
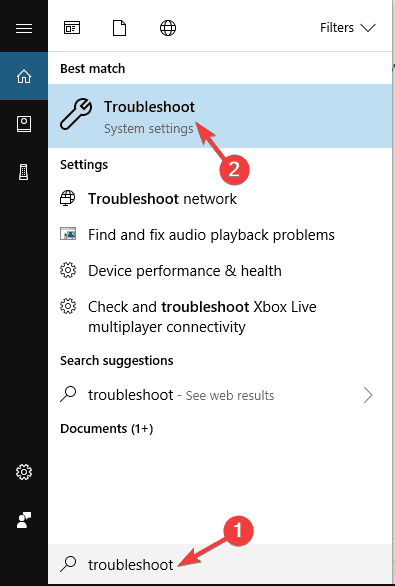
- Select Windows Update from the list and click Run the troubleshooter button.
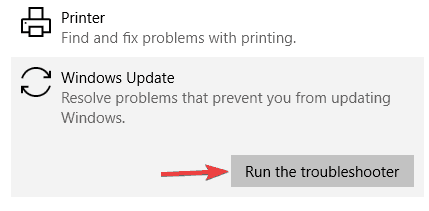
- When the troubleshooter starts, follow the instructions on the screen to complete it.
Once the troubleshooter is finished, check if the problem still persists.
Solution 6 – Make sure that the Photos app is up to date
As we previously mentioned, Photos app is a Windows Store application, but if you can’t view photos on Windows 10, you might want to check if your Photos app is up to date.
Sometimes certain bugs with Photos app can occur, but you should be able to fix them simply by updating the Photos app. To do that, open Windows Store and check if there are any updates available for Photos app.
If there are, be sure to download them and check if that solves the issue.
Many users reported that updating the Photos app fixed the problem for them, so you might want to try that.
Solution 7 – Create a new user account
If you can’t view photos on Windows 10, the problem might be your user account. Sometimes your user account can become corrupted, and that can lead to many issues, including this one.
If your user account is corrupted, you might be able to fix this problem simply by creating a new user account. This is rather simple, and you can do it by following these steps:
- Open the Settings app and go to Accounts section.
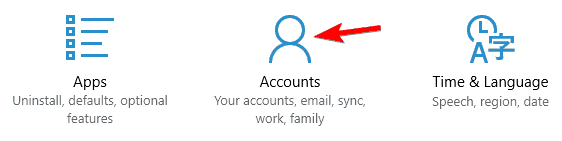
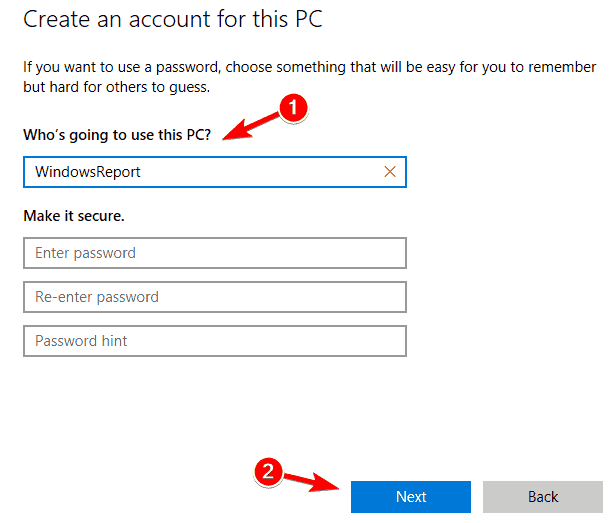
- Now choose Family & other people and click on Add someone else to this PC.

- Select I don’t have this person’s sign-in information.
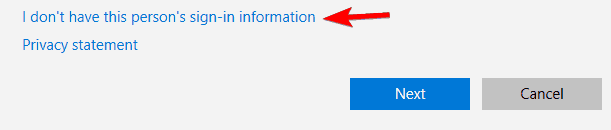
- Now select Add a user without a Microsoft account.
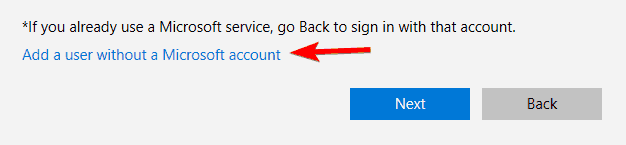
- Enter the desired user name and click Next.
Once you create a new user account, switch to it and check if that solves your problem. If the issue is resolved, it means that your old user account is corrupted.
Since you can’t repair your account, it’s advised to move your personal files to a new account and use the new account as your main one.
Solution 8 – Make sure that Photos app isn’t running in the background
If you can’t view photos on Windows 10, the problem might be caused by Photos app.
According to users, sometimes Photos app keeps running in the background, and that can prevent you from viewing photos on your PC.
However, you can easily fix this problem by closing the Photos app process. To do that, just follow these steps:
- Pres Ctrl + Shift + Esc to start Task Manager.
- Locate Photos app on the list, right click it and choose End task from the menu.
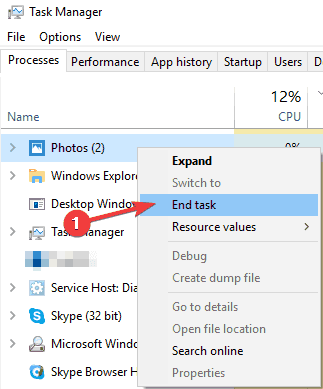
After closing the Photos app, the issue should be resolved. Keep in mind that this is just a workaround, and if the issue reappears, you’ll have to use Task Manager again to close the Photos app.
Solution 9 – Reset the Photos app to default
According to users, sometimes this problem can appear due to issues with Photos app. Your Photos app can be damaged or improperly configured, and that could lead to this and many other problems.
However, there’s a way to fix this problem, and in order to fix it, users are reporting to reset Photos app to default. This is quite simple, and you can do it by following these steps:
- Press Windows Key + I to open the Settings app. Once the Settings app opens, go to Apps section.
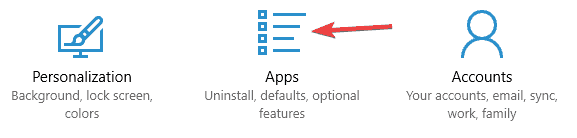
- List of installed applications will now appear. Locate the Photos app on the list, select it and click on Advanced options.

- Now click the Reset button. A confirmation dialog will now appear, click on Reset again to confirm.
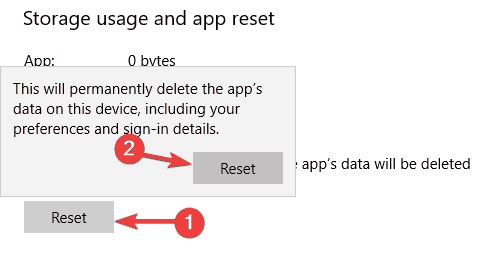
After doing that, your Photos app will be restored to the default and the problem should be resolved.
Solution 10 – Change the inheritance settings
According to users, sometimes you might not be able to view photos on your PC due to problems with inheritance. However, you can fix this problem simply by following these steps:
- Go to C:UsersYour_usernameAppDataLocal directory.
- In the Local directory, locate Temp folder, right click it and choose Properties from the menu.
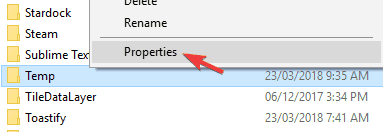
- Go to Security tab and click the Advanced button.
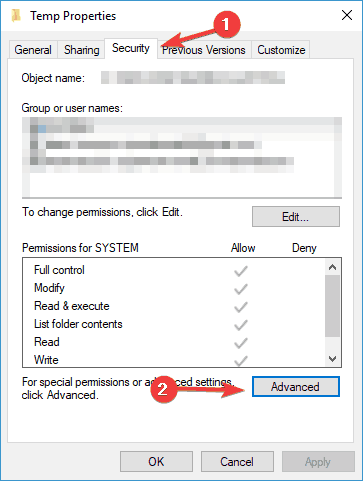
- In Enable inheritance button is available, be sure to click it. Now check Replace all child object permission entries and click Apply and OK.

After doing that, the problem with viewing photos should be resolved.
Not being able to view photos on Windows 10 can be a big problem, but we hope that you managed to fix this issue after using one of our solutions.
To fix various PC problems, we recommend this tool:
This software will repair common computer errors, protect you from file loss, malware, hardware failure and optimize your PC for maximum performance. Fix PC issues and remove viruses now in 3 easy steps:
- Download this PC Repair Tool rated Great on TrustPilot.com.
- Click Start Scan to find Windows issues that could be causing PC problems.
- Click Repair All to fix issues with Patented Technologies (Exclusive Discount for our readers).
All of us store our favorite photos on our PCs, but a number of users reported a strange issue on Windows 10 regarding photos.
According to users, they can’t view photos on Windows 10, so let’s see if we can fix that problem.
Can’t view photos on Windows 10, how to fix it?
Many Windows 10 users reported that they can’t view photos on their PC. This can be a big problem, and speaking of photo issues, users reported the following problems as well:
- Windows 10 photo viewer not working – Many users reported this problem on their PC. If you encounter this issue, you might have to re-register Photos app and check if that solves the problem.
- Can’t open photos in Windows 10 – This is another common problem in Windows, and it can be caused by a corrupted user profile. However, you can easily fix it by creating a new user account.
- Can’t open jpg files, can’t view jpeg photos – If you can’t view jpg files on your PC, you might be able to fix the problem simply by switching to a third-party photo viewer.
- Windows photo viewer won’t open jpg – If you’re having problems viewing photos on your PC, you might be able to fix the problem by switching to the Windows Photo Viewer. In addition, be sure to set Windows Photo Viewer as the default photo app, and the problem should be resolved permanently.
Solution 1 – Check your antivirus
According to users, sometimes your antivirus can interfere with Windows and cause problems with photo viewing.
If you can’t view photos on Windows 10, you might want to try disabling certain antivirus settings and check if that solves the problem.
If that doesn’t work, you might have to disable your antivirus entirely. If that doesn’t help, the last resort is to uninstall your antivirus.
Several users reported problems with AVG antivirus, but after uninstalling it, the problem was completely resolved.
Keep in mind that other antivirus tools can also cause this problem to appear, so even if you don’t have AVG, you might have to uninstall your antivirus in order to fix this issue.
If removing the antivirus solves the problem, you should consider switching to a different antivirus. There are many great antivirus tools available, but the best are BullGuard, Bitdefender, and Panda Antivirus, so feel free to try any of them.
Solution 2 – Try using Photo Viewer as a default image viewer
Photo Viewer was present in the older versions of Windows, and many users prefer using it due to its speed and simplicity.
Windows 10 uses Photos app as a default image viewer, but you can restore Photo Viewer with a simple registry trick.
Bear in mind that changing the registry can sometimes lead to system instability issues, so it might not be a bad idea to create a backup of your registry if anything goes wrong.
To restore Photo Viewer do the following:
- Download this .reg file.
- Once the file is downloaded double click Restore_Windows_Photo_Viewer_CURRENT_USER.reg file to run it.
- You’ll be asked if you’re sure that you want to add the contents of the file to the registry. Click Yes.
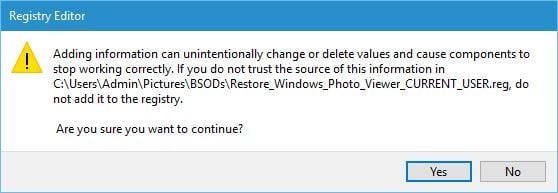
- After running this file, Windows Photo Viewer should be enabled.
Now you should test if Photo Viewer works on your PC by trying to open any image on your PC. If the application works, you might want to set it as a default application for image files by doing the following:
- Open Settings app and go to Apps section.
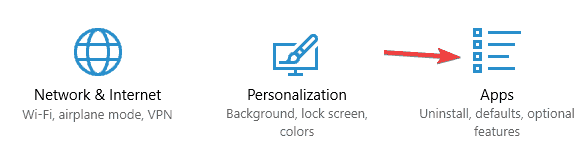
- In the left pane navigate to Default apps. Find Photo Viewer section and click Photos.
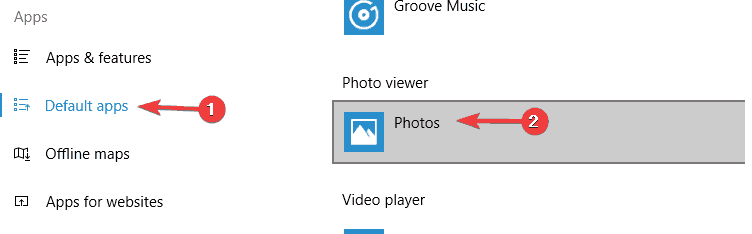
- Select Windows Photo Viewer from the list.
Another way to set Photo Viewer as default photo application is to use Open With option when selecting an image. To do that follow these steps:
- Find the image that you want to open, right click it and choose Open with > Choose another app.
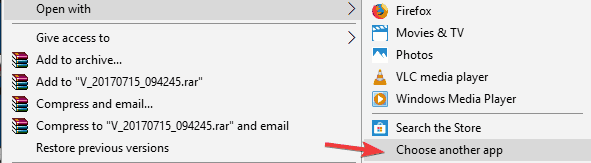
- Scroll down and select Microsoft Photo Viewer, check Always use this app to open .jpg files and click OK.
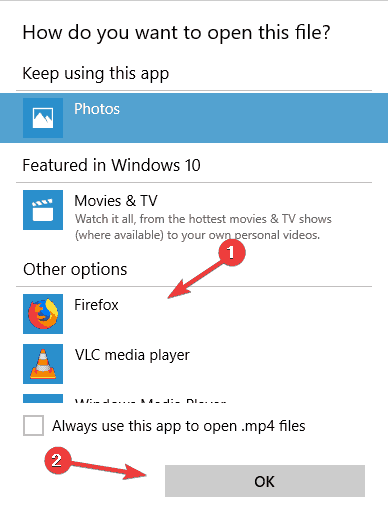
If you want to disable Photo Viewer, just download this .reg file and run it, and Photo Viewer should be disabled once again.
Solution 3 – Use PowerShell to reinstall Photos app
PowerShell is a powerful tool that allows you to do all sorts of different things on your PC. Since this is such a powerful tool bear in mind that using it can lead to system instability if you’re not careful.
To reinstall Photos app do the following:
- Press Windows Key + S and enter power. Right click PowerShell and choose Run as administrator.
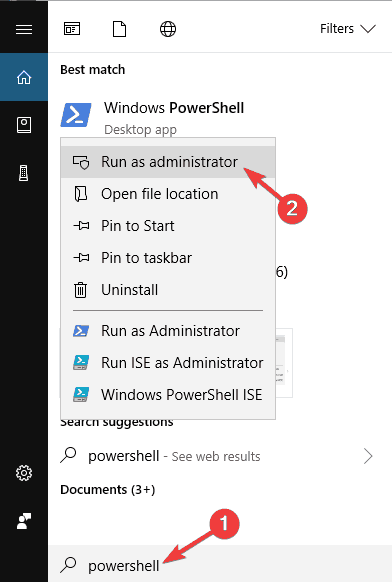
- Once the PowerShell starts enter get-appxpackage *Microsoft.Windows.Photos* | remove-appxpackage and press Enter.
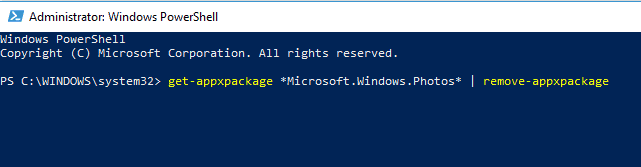
- After removing Photos app download it again from the Windows Store.
Solution 4 – Use a third-party photo viewer
Photos app and Windows Photo Viewer are decent photo viewing apps, but if you can’t view photos on Windows 10 you might want to consider using a third-party photo viewer.
We already covered some of the best photo viewer software for Windows 10, so be sure to check it out.
ACDSee is a solid, trusted solution for your growing photo collection. This software is packed with tools to help you organize, help and inspire your workflow.
We recommend you to try this completely customizable tool for enhanced workflow efficiency and completely forget about the can’t view photos issue.
Solution 5 – Use Windows Store Apps troubleshooter
If you can’t view photos on Windows 10, you might be able to fix the issue by using Windows Store Apps troubleshooter.
In case you don’t know, Photos app is a Windows Store application, and if you can’t view photos on your PC, you might want to try fixing the problem using the Troubleshooter.
To do that, just follow these steps:
- Press Windows Key + S and enter troubleshoot. Select Troubleshoot from the list of results.
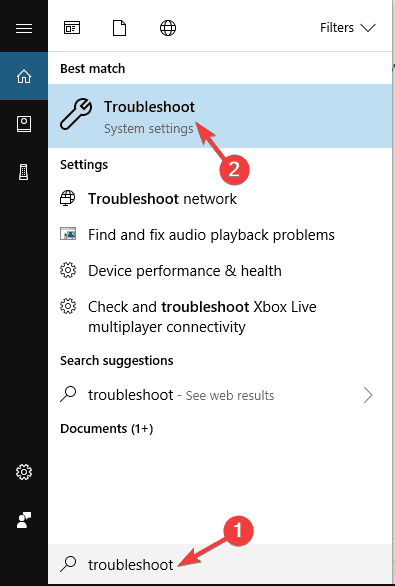
- Select Windows Update from the list and click Run the troubleshooter button.
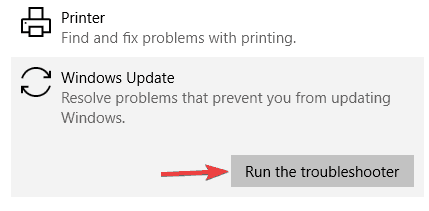
- When the troubleshooter starts, follow the instructions on the screen to complete it.
Once the troubleshooter is finished, check if the problem still persists.
Solution 6 – Make sure that the Photos app is up to date
As we previously mentioned, Photos app is a Windows Store application, but if you can’t view photos on Windows 10, you might want to check if your Photos app is up to date.
Sometimes certain bugs with Photos app can occur, but you should be able to fix them simply by updating the Photos app. To do that, open Windows Store and check if there are any updates available for Photos app.
If there are, be sure to download them and check if that solves the issue.
Many users reported that updating the Photos app fixed the problem for them, so you might want to try that.
Solution 7 – Create a new user account
If you can’t view photos on Windows 10, the problem might be your user account. Sometimes your user account can become corrupted, and that can lead to many issues, including this one.
If your user account is corrupted, you might be able to fix this problem simply by creating a new user account. This is rather simple, and you can do it by following these steps:
- Open the Settings app and go to Accounts section.
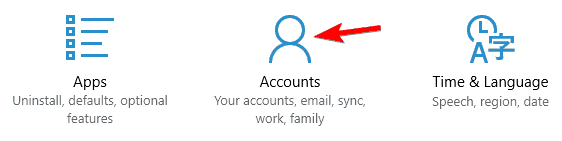
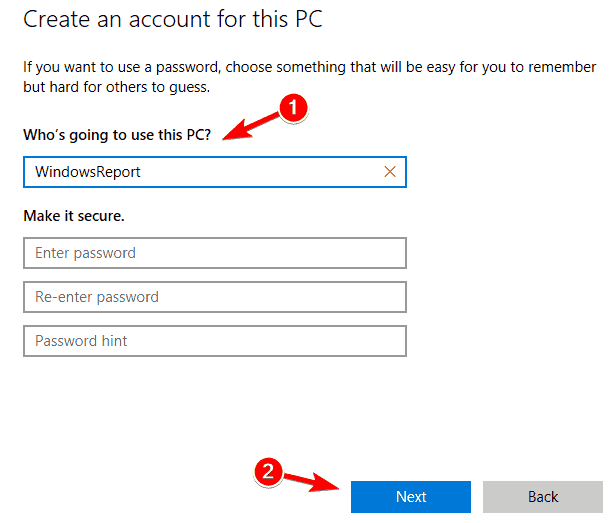
- Now choose Family & other people and click on Add someone else to this PC.

- Select I don’t have this person’s sign-in information.
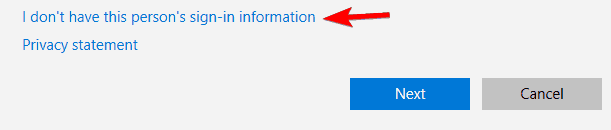
- Now select Add a user without a Microsoft account.
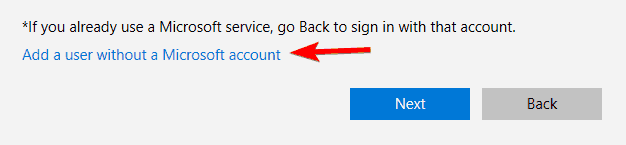
- Enter the desired user name and click Next.
Once you create a new user account, switch to it and check if that solves your problem. If the issue is resolved, it means that your old user account is corrupted.
Since you can’t repair your account, it’s advised to move your personal files to a new account and use the new account as your main one.
Solution 8 – Make sure that Photos app isn’t running in the background
If you can’t view photos on Windows 10, the problem might be caused by Photos app.
According to users, sometimes Photos app keeps running in the background, and that can prevent you from viewing photos on your PC.
However, you can easily fix this problem by closing the Photos app process. To do that, just follow these steps:
- Pres Ctrl + Shift + Esc to start Task Manager.
- Locate Photos app on the list, right click it and choose End task from the menu.
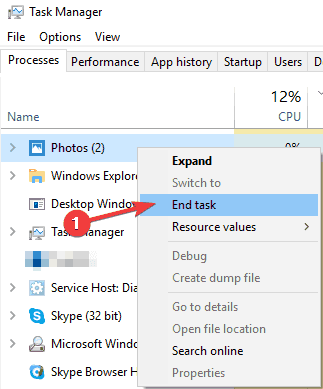
After closing the Photos app, the issue should be resolved. Keep in mind that this is just a workaround, and if the issue reappears, you’ll have to use Task Manager again to close the Photos app.
Solution 9 – Reset the Photos app to default
According to users, sometimes this problem can appear due to issues with Photos app. Your Photos app can be damaged or improperly configured, and that could lead to this and many other problems.
However, there’s a way to fix this problem, and in order to fix it, users are reporting to reset Photos app to default. This is quite simple, and you can do it by following these steps:
- Press Windows Key + I to open the Settings app. Once the Settings app opens, go to Apps section.
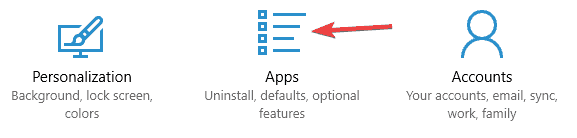
- List of installed applications will now appear. Locate the Photos app on the list, select it and click on Advanced options.

- Now click the Reset button. A confirmation dialog will now appear, click on Reset again to confirm.
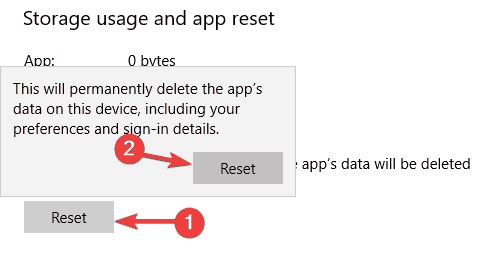
After doing that, your Photos app will be restored to the default and the problem should be resolved.
Solution 10 – Change the inheritance settings
According to users, sometimes you might not be able to view photos on your PC due to problems with inheritance. However, you can fix this problem simply by following these steps:
- Go to C:UsersYour_usernameAppDataLocal directory.
- In the Local directory, locate Temp folder, right click it and choose Properties from the menu.
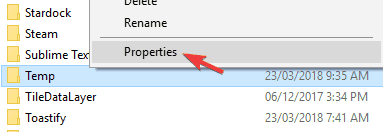
- Go to Security tab and click the Advanced button.
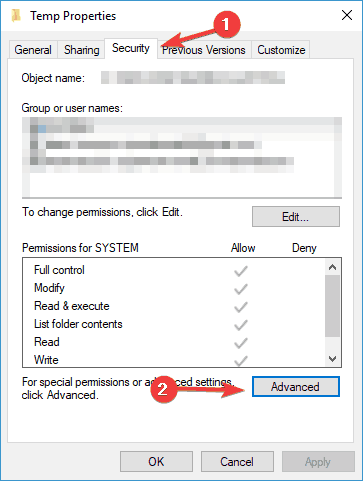
- In Enable inheritance button is available, be sure to click it. Now check Replace all child object permission entries and click Apply and OK.

After doing that, the problem with viewing photos should be resolved.
Not being able to view photos on Windows 10 can be a big problem, but we hope that you managed to fix this issue after using one of our solutions.
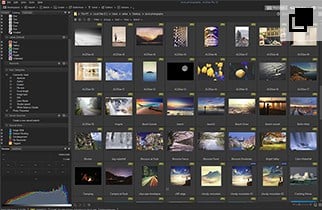
No comments:
Post a Comment